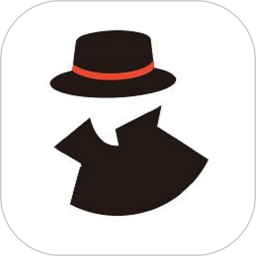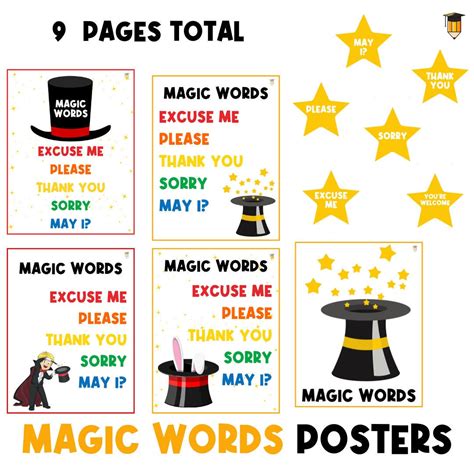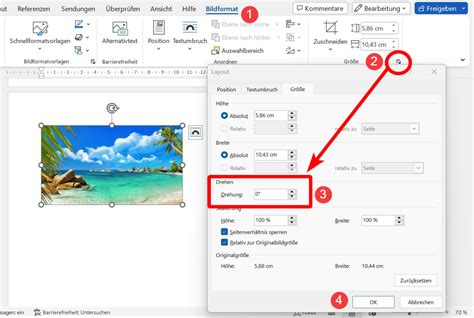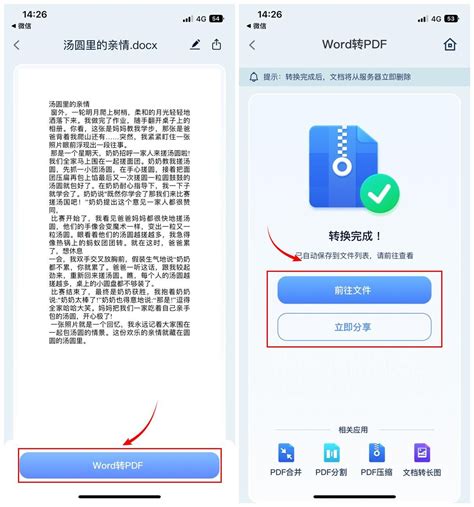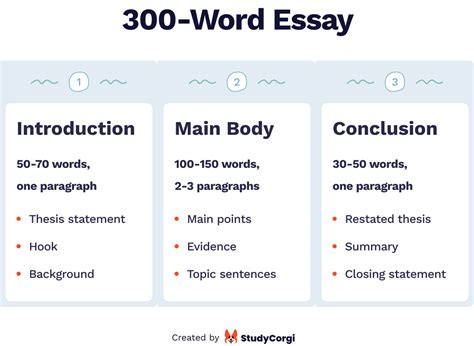在现代办公软件中,Microsoft Word 是许多用户编辑文档时的重要工具。尤其在制作包含图片的报告、论文或书籍时,给图片添加图注不仅能提高文档的专业性,还能方便读者理解图片内容及其在文中的位置。本文将为大家详细讲解在Word中如何给图片添加图注,步骤清晰,适合中国地区的Word用户参考。

一、什么是图片图注?
图片图注顾名思义,是对图片的说明文字。它通常包括图片的序号和简短的描述,有时还会包含图片的来源或版权信息。图注一般位于图片的下方,用以解释图片内容或补充说明,帮助读者更好地理解文档中图片的作用。
二、为什么要给图片添加图注?
1. 规范文档格式:许多正式文档、论文及书籍都有统一的图注格式要求,统一的编号和格式能提升文档的专业度。 2. 方便引用:在正文中引用图片时,可以直接使用图注编号,如“见图1所示”,便于阅读和查找。 3. 增强表达效果:图注能够简明扼要地描述图片内容,传递更多信息。
三、在Word中给图片添加图注的具体步骤
以下教程基于Office Word 2016及以上版本,步骤在中国地区常用版本中保持一致。
1. 插入图片
首先在Word文档中插入你需要添加图注的图片。可以通过“插入”菜单栏,选择“图片”,然后从本地文件夹中选取图片插入文档。
2. 选中图片
鼠标点击选中刚插入的图片,确保图片处于激活状态。
3. 添加图注
在选中图片后,点击“引用”选项卡(在Word主菜单中间偏右),找到并点击“插入图注”按钮。 弹出的“图注”对话框中,可以设置图注的标签(如“图”)、编号方式、位置(通常选择“下方”)。
4. 自定义图注内容
默认的图注格式为“图 1”,你可以在数字后输入对图片的简短描述,比如“图 1 山水画作品”。 如需更改标签,可以点击“新建标签”添加自定义标签,例如“表”、“公式”等常用标签外的专用标签。
5. 调整图注格式
图注添加后用户可选中图注文本,通过“开始”菜单中的字体、段落格式工具调整字体大小、颜色、居中等样式,使其符合文档格式要求。
6. 使用自动编号的优势
Word的图注功能支持自动编号,若后续文档中插入新的图片并添加图注,编号会自动更新,无需手动更改数字,极大节省时间和避免错误。
7. 创建图片目录(可选)
如果文档中包含大量图片,可以利用“引用”菜单中的“插入目录”功能,基于图注生成“图片目录”,方便读者快速定位图片。
四、一些常见问题及解决方法
1. 图注不显示或编号不自动更新: 请确认图片是以“嵌入式”形式插入(非浮动重叠式),并且插入图注时,选择了正确的标签和编号选项。可以尝试更新域(Ctrl + A 全选后按F9键)刷新编号。 2. 图注位置不正确: 在插入图注对话框中确认“位置”选项正确选择。若图注依然不在理想位置,可以手动调整段落格式或尝试更改图片环绕方式。 3. 自定义标签无法显示: 确认自定义标签已经正确添加,并使用了“插入图注”功能中的新建标签,而非直接键入文字。
五、总结
为图片添加图注是打造规范、专业文档的重要环节,尤其在学术论文和技术报告中显得尤为关键。借助Microsoft Word提供的图注工具,可以快速、准确地完成图片编号与说明,且自动更新功能大大提高工作效率。希望本文详细的步骤及注意事项能帮助中国地区的Word用户熟练掌握这项技能,提升文档质量。