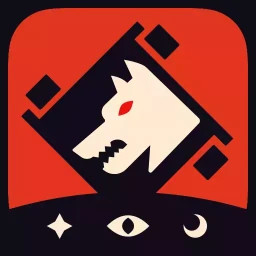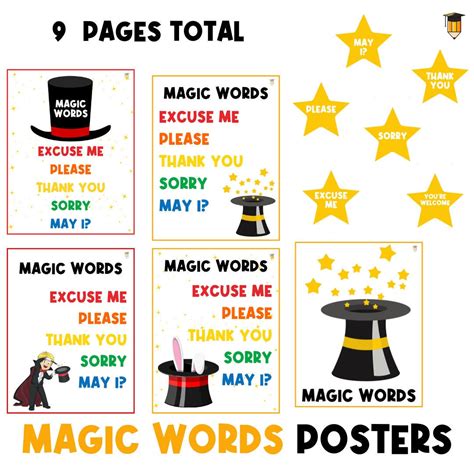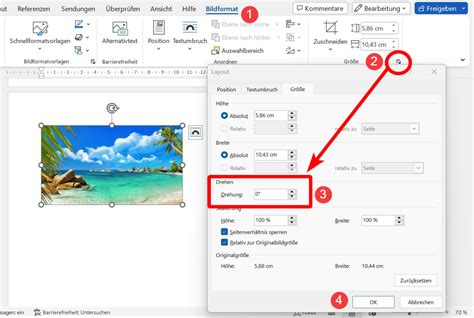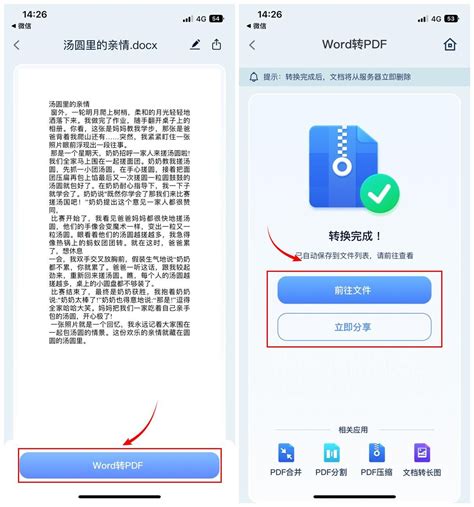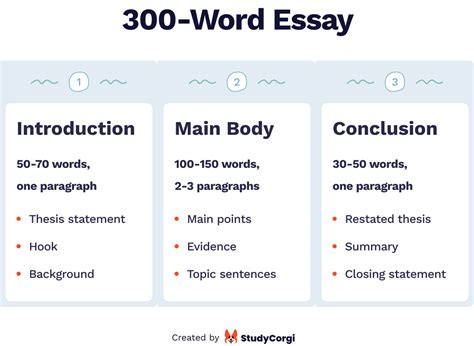随着Windows 10操作系统的广泛使用,用户在日常使用过程中难免会遇到系统故障、蓝屏或者启动异常等问题。此时进入安全模式进行故障排查和修复成为一种常见且有效的方法。本文将详细介绍Windows 10进入安全模式的多种方法,并附上F键选择功能的使用指南,帮助中国地区用户轻松应对系统异常情况。

一、什么是Windows 10安全模式?
安全模式是一种Windows操作系统的特殊启动模式。在安全模式下,系统只会加载最基本的驱动程序和服务,排除第三方软件和驱动引发的问题,从而帮助用户找出系统故障的根源。同时安全模式也是杀毒、卸载故障软件和备份数据的重要途径。
二、Windows 10进入安全模式的几种常用方法
1. 通过“设置”进入安全模式
这是最推荐的新手操作方法,步骤简单,不需要F键:
(1)点击“开始”菜单,选择“设置”(齿轮图标);
(2)进入“更新和安全”→“恢复”;
(3)在“高级启动”模块下,点击“立即重启”;
(4)系统重启后进入一个蓝色菜单界面,依次选择“疑难解答”→“高级选项”→“启动设置”→“重启”;
(5)重启完毕后,会显示多个启动选项,如按数字键4选择“启用安全模式”,按数字键5选择“启用带网络连接的安全模式”,按数字键6选择“启用带命令行的安全模式”。按对应数字键后系统将进入安全模式。
2. 使用系统配置工具(msconfig)进入安全模式
(1)按Win+R组合键打开运行窗口,输入“msconfig”后回车;
(2)切换到“引导”选项卡,勾选“安全引导”,选择“最小”(即安全模式);
(3)点击“确定”,系统会提示重启,重启后即可进入安全模式;
(4)修复完成后,记得回到“引导”选项卡取消“安全引导”,否则每次启动都会进入安全模式。
3. 通过重启中断三次进入自动修复模式
(1)当Windows 10出现无法正常启动时,用户可强制关机,连续三次在启动时强制关闭设备;
(2)系统会自动进入“自动修复”状态,之后按照屏幕提示进入“高级选项”→“启动设置”→“重启”;
(3)在重启界面选择对应的数字键进入安全模式。
三、F键选择指南及说明
Windows 10的启动过程中,一些主板自带的功能键(通常是F键)能够帮助用户快速进入特定模式,常见的有进入BIOS、启动菜单等。不过Windows 10进入安全模式并不是通过传统的F8键实现的,微软取消了开机时通过F8进入安全模式的功能,转而采用上述“高级启动”菜单。
不过国内部分品牌电脑(如联想、惠普、华硕等)提供了自家的“Novo键”或专用启动键,可以帮助用户进入恢复环境和系统维修模式,具体操作如下:
1. 联想电脑:开机时按下Novo键(通常在机身侧边的小按钮),进入Novo菜单,选择“系统恢复”进入恢复模式,然后选择安全模式。
2. 惠普电脑:开机时按Esc键,进入启动菜单,再按F11进入系统恢复;随后选择安全模式。
3. ASUS华硕电脑:开机时按F9进入恢复分区,进入高级选项后选择启动设置和安全模式。
所以用户需要根据自己电脑品牌和型号,参考品牌官方提供的按键指南进行操作。
四、Windows 10安全模式常见问题及注意事项
1. 如果无法进入系统界面,则推荐使用重启中断三次的方法强制进入自动修复页面进入安全模式。
2. 进入安全模式后,部分功能受限,网络连接功能需要选择“带网络连接的安全模式”。
3. 使用msconfig工具时,请务必记得修复完成后取消“安全引导”,避免误操作导致电脑每次都进入安全模式。
4. 如使用品牌电脑的特殊启动键,建议提前查看电脑说明书或访问官方售后网站,以免误操作造成系统混乱。
五、总结
Windows 10安全模式是排查和解决系统问题的重要工具。本文详细介绍了三种推荐的进入方式——设置菜单内的高级启动、系统配置工具和重启中断强制进入修复模式。同时针对中国市场常见品牌电脑提供了F键特殊功能键的指南,方便用户快速定位恢复选项。掌握安全模式的操作方法,能有效帮助广大用户应对系统故障,保障日常工作的顺利进行。