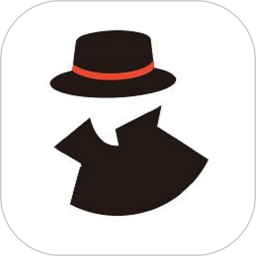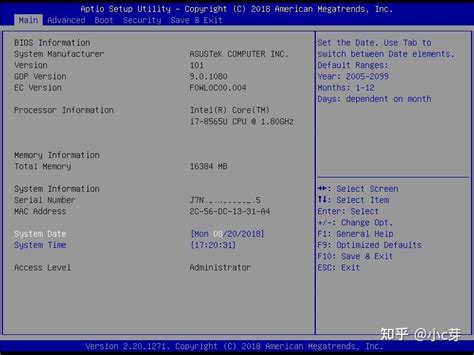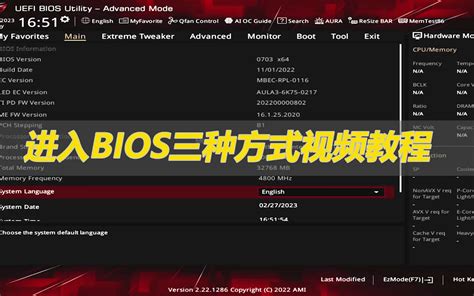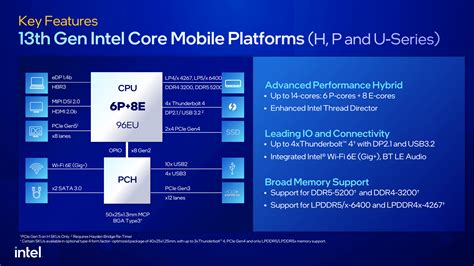随着电脑硬件的不断升级,固态硬盘(SSD)因其高速读写性能和良好的稳定性,越来越多地被用户选用。技嘉(GIGABYTE)作为知名的主板品牌,其主板与技嘉固态硬盘的兼容性非常好。为了让系统能够从技嘉固态硬盘启动,用户需要在BIOS中进行相应的设置。本文将详细介绍技嘉固态硬盘启动BIOS设置的方法,帮助大家在中国地区顺利完成相关操作。

一、准备工作
在开始BIOS设置之前,需要确保以下几点:
1. 技嘉固态硬盘已经正确安装到主板的M.2插槽或SATA接口上,并且连接牢固。
2. 电脑已经关闭电源,且断开电源线,避免插拔硬盘时出现静电损坏。
3. 如果是新硬盘,建议先通过Windows安装盘或U盘安装系统,或者备份重要数据。
二、进入BIOS设置界面
启动电脑后需要快速按下指定的按键,进入BIOS设置界面。技嘉主板常用的进入BIOS按键是“DEL”键,部分型号可能是“F2”。具体步骤如下:
1. 按下电源按钮启动电脑。
2. 在出现技嘉(GIGABYTE)LOGO界面时,连续快速按“DEL”键。
3. 成功后会进入BIOS主界面,界面为蓝色背景,结构清晰。
三、设置固态硬盘为启动盘
进入BIOS后,需要将技嘉固态硬盘设置为首选启动设备,具体操作步骤如下:
1. 找到“Boot”选项卡,这是BIOS中管理启动项的地方。
2. 进入“Boot Option Priorities”(启动选项优先级)菜单。
3. 在“Boot Option #1”中,选择你的技嘉固态硬盘,通常显示为固态硬盘的型号或“Windows Boot Manager(SSD名称)”。
4. 确认固态硬盘已经成为第一启动项,如果有其他启动设备(如U盘、机械硬盘等),可以调整顺序。
四、确认硬盘模式
为了获得更好的性能,建议将硬盘接口模式设置为AHCI。步骤如下:
1. 在BIOS主页面,选择“Peripherals(外设)”或“Integrated Peripherals(集成外设)”选项。
2. 找到“SATA Mode Selection”(SATA模式选择),确认选择为“AHCI”而非“IDE”或“RAID”,除非你使用RAID阵列。
3. 如果你使用的是M.2接口的NVMe固态硬盘,一般会自动识别,无需特别设置。
五、启用UEFI启动
现代Windows系统(Windows 10及以后版本)建议使用UEFI启动模式以充分利用固态硬盘性能。具体操作如下:
1. 进入BIOS的“Boot”菜单。
2. 找到“Boot Mode Selection”或类似的选项,选择“UEFI”而非“Legacy”或“CSM”。
3. 确保“Secure Boot”启用(根据需要),增强系统安全性。
六、保存设置并重启
确认所有设置无误后,按下“F10”键或选择“Save & Exit”(保存并退出),BIOS会提示确认是否保存,选择“是”。电脑将自动重启,系统会从技嘉固态硬盘启动。
七、常见问题及解决方法
1. 找不到固态硬盘:确认固态硬盘接口连接正确,主板是否支持你所使用的M.2 SSD规格(如NVMe或SATA协议),有时需要更新主板BIOS固件。
2. 启动失败或报错:检查系统分区是否正确,修复启动项,或重新安装操作系统。
3. BIOS设置无法保存:检查BIOS电池是否电量低,或恢复BIOS默认设置后重新配置。
总结
技嘉固态硬盘结合技嘉主板,能为用户带来极佳的性能体验。通过上述步骤进入BIOS,正确设置启动顺序、硬盘模式和UEFI启动,用户即可实现从技嘉固态硬盘启动操作系统,提升电脑运行速度和响应能力。繁琐的设置过程只要按照步骤仔细操作,就能轻松完成,享受高速的数据处理体验。