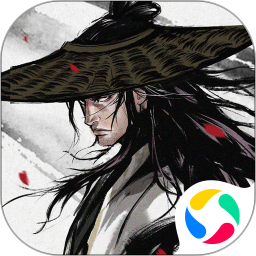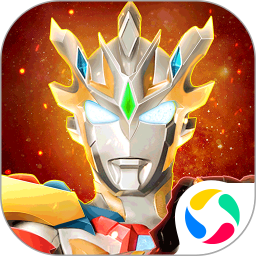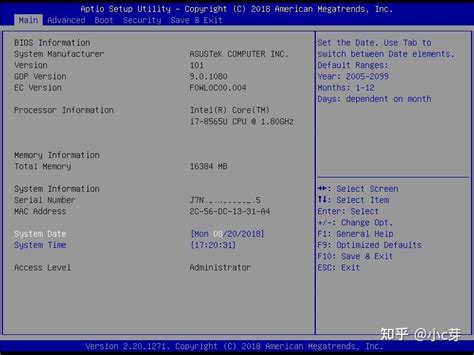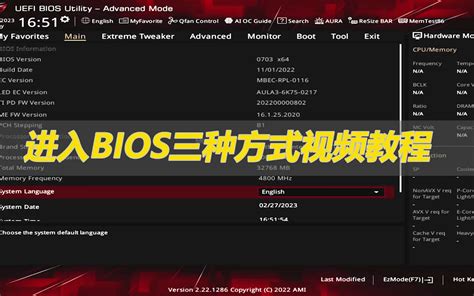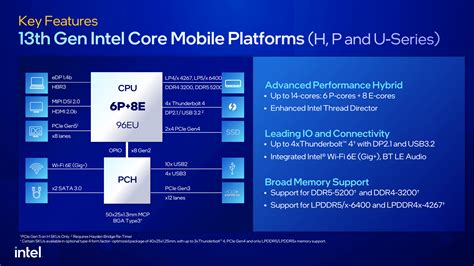随着电脑在日常生活和工作中的普及,许多用户都会遇到进入主板BIOS设置界面的问题。BIOS(Basic Input Output System,基本输入输出系统)是电脑启动时首先运行的程序,负责硬件初始化和操作系统的加载。在使用技嘉主板的过程中,很多用户可能因为误操作进入了BIOS界面,或是在进行系统设置时需要退出BIOS并进入Windows系统。本文将详细介绍技嘉主板如何退出BIOS并正常进入Windows系统,为广大用户提供实用的解决方案。

首先我们要了解的是,进入BIOS界面通常是通过在电脑开机时按下特定的键才能进入。技嘉主板常用的进入BIOS按键一般是“Delete(Del)”键或“F2”键,不同型号可能存在差异。如果您的电脑正在反复进入BIOS界面,或者启动后停留在BIOS界面,说明系统尚未顺利启动进入Windows,这时要正确操作以完成退出和启动。
一、确认启动顺序是否正确
出现进BIOS无法自动启动Windows,首先要检查启动顺序设置。进入BIOS后,找到“Boot”选项卡,查看当前的启动设备顺序。确保系统盘(通常是装有Windows操作系统的硬盘或固态硬盘)被设置为第一启动设备。如果硬盘排在其它设备之后,例如USB设备或光驱,电脑可能会优先从该设备启动,导致无法进入Windows。
调整启动顺序的方法一般是使用键盘方向键移动,选择启动设备,然后使用提示的按键(如“+”或“-”)调整顺序。保存设置后退出BIOS,主板会重启并尝试从指定硬盘启动Windows。
二、保存并退出BIOS
设置完成后退出BIOS最常用的方式是选择BIOS界面底部或菜单中的“Save & Exit”(保存并退出)选项。按下对应按键(通常是F10)后,系统会提示是否保存更改,确认后主板会重启并进入Windows。
如果你未对设置做任何更改,也可以选择“不保存退出”(Discard Changes and Exit),这样会返回上一次生效设置,避免误操作。
三、检查硬件连接和系统安装
如果技嘉主板无论如何都停留在BIOS界面,且不能进入Windows,则可能存在硬件连接问题或系统未正确安装。建议先确认硬盘的数据线和电源线是否连接稳固,硬盘是否能正常识别。BIOS界面中的“System Information”或“硬盘信息”可以查看是否检测到硬盘。
如果硬盘识别正常,却仍无法进入Windows,可能是Windows系统文件损坏或启动引导程序出现问题,需使用Windows安装盘或U盘启动,选择“修复计算机”,尝试修复启动项。
四、恢复BIOS默认设置
有时候BIOS配置不当可能导致无法启动系统。进入BIOS后,可以选择“Load Optimized Defaults”(加载优化默认值)或“Load Setup Defaults”(加载设置默认值),然后保存退出,恢复主板的默认启动配置。这通常可以解决因设置错误导致的无法进入Windows问题。
五、进入Windows后避免频繁误进入BIOS的小技巧
1. 开机时尽量避免不停按下Del或F2键。
2. 在Windows系统中,避免频繁重启后停留在BIOS界面。
3. 更新BIOS固件到最新版本,增强系统兼容性和稳定性。
4. 使用Windows的“高级启动选项”菜单排查问题,例如启用安全模式。
总结来说技嘉主板想要退出BIOS进入Windows,关键在于正确设置启动顺序,保存并退出BIOS,确保硬盘和系统正常,必要时恢复BIOS默认配置或使用系统修复工具。希望本文能帮助广大技嘉主板用户顺利完成从BIOS退出并进入Windows的操作,提升使用体验。