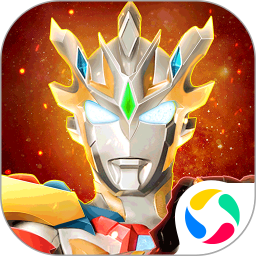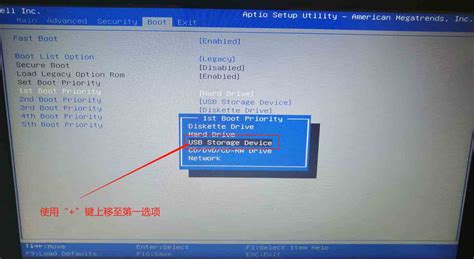惠普电脑因其稳定性和良好的用户体验,受到众多用户的喜爱。在日常使用中,很多用户会遇到需要通过U盘启动电脑来安装系统或进行故障修复的情况。本文将详细介绍如何在惠普电脑的BIOS中设置U盘启动,并针对“惠普BIOS设置U盘启动找不到U盘”的常见问题提供解决方案,帮助广大用户顺利完成操作。

一、何为BIOS及U盘启动
BIOS(Basic Input/Output System)是计算机主板上的基本输入输出系统,它负责在电脑开机时进行硬件初始化和操作系统引导。U盘启动是指通过U盘这个外部设备来启动计算机,常用于安装操作系统或运行系统维护工具。
二、惠普电脑BIOS进入方法
惠普电脑的BIOS设置界面通常通过开机时按特定按键进入,不同型号可能略有差异。常见的进入方法是:
开机后立即连续按“ESC”键,出现启动菜单后选择“F10”进入BIOS设置界面。
部分型号直接按“F10”键即可进入BIOS。
如果不确定具体按键,可参考电脑说明书或惠普官网提供的支持文档。
三、惠普BIOS设置U盘启动步骤
1. 插入准备好的启动U盘,建议使用USB 2.0接口以保证兼容性。
2. 开机并按上述方法进入BIOS设置界面。
3. 找到“Boot”或“启动”菜单:这里是设置启动顺序的地方。
4. 将U盘设备设置为首选启动项:可以通过按“+”“-”键或直接选择设备并调整顺序,确保U盘排在硬盘之前。
5. 关闭安全启动(Secure Boot):部分惠普电脑开启安全启动后,只允许系统启动签名的设备。进入“Security”(安全)或“System Configuration”(系统配置)菜单,找到“Secure Boot”选项,将其设置为“Disabled”(关闭)。
6. 如果电脑使用UEFI启动模式,建议关闭快速启动(Fast Boot),以便BIOS完全扫描USB设备。
7. 保存设置(通常按F10键)并退出BIOS。电脑将根据新设置从U盘启动。
四、惠普BIOS设置U盘启动找不到U盘的解决方案
尽管按步骤设置了U盘启动,有时会出现找不到U盘或启动设备列表中没有U盘的情况。常见原因及解决方案包括:
1. U盘未正确制作启动盘:使用专业工具(如Rufus、惠普USB启动盘创建工具等)制作符合UEFI或Legacy模式的启动U盘。建议Windows系统使用NTFS或FAT32格式,并确保启动文件完整。
2. U盘接口问题:部分USB 3.0口兼容性不佳,建议更换到USB 2.0接口尝试。
3. BIOS未识别U盘:重新插拔U盘,重启后进入BIOS检查“Boot Options”(启动选项)下的设备信息。需要确保USB设备在BIOS下被检测到。
4. 安全启动阻止U盘启动:关闭安全启动是关键步骤,部分型号禁止未经授权的设备启动,关闭安全启动后可增加U盘启动兼容性。
5. 启动模式不匹配:BIOS通常有UEFI和Legacy(传统)启动两种模式。如果U盘是传统模式制作,而BIOS设置为UEFI启动,可能导致识别失败。可以在BIOS中切换启动模式进行测试。
6. U盘损坏或兼容性问题:尝试更换其他U盘以排除硬件问题。
7. BIOS版本问题:部分老旧BIOS版本存在兼容性不足,建议从惠普官网下载最新BIOS升级包,严格按照官方指引安全升级。
五、总结
惠普电脑BIOS设置U盘启动操作虽然简单,但由于不同型号硬件及BIOS版本差异,用户可能遇到找不到U盘的问题。通过正确制作启动盘、关闭安全启动、切换启动模式,以及合理选择USB接口等方法,基本可以解决大部分问题。对于不了解操作的用户,建议在专业人士指导下完成,以避免因错误设置导致系统无法启动或硬件损伤。
最后保持U盘启动盘的最新制作版本及BIOS固件的更新,也是保证顺利启动的重要保障。希望本文对惠普用户顺利完成U盘启动设置提供帮助。