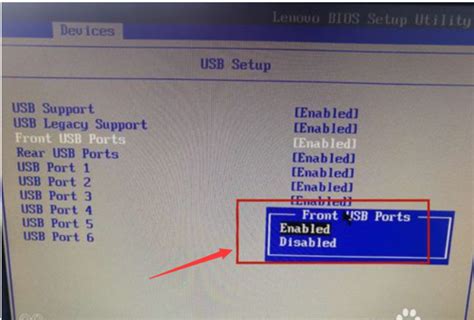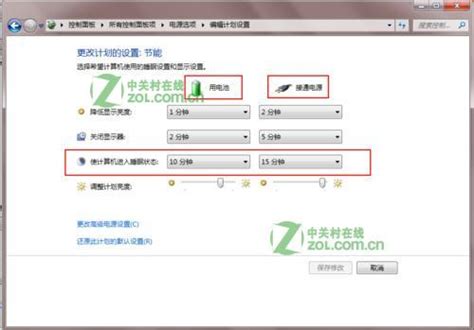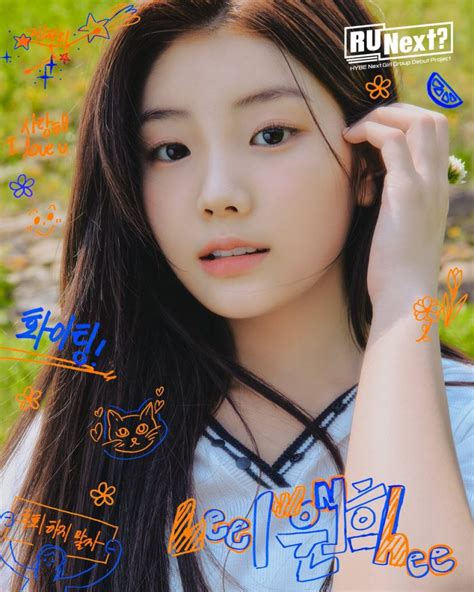联想电脑作为国内外用户广泛使用的知名品牌,具备强大的性能和稳定的品质。在某些情况下,用户需要进入BIOS设置界面以调整系统启动顺序、开启或关闭硬件设备、设置密码等。本文将以图解形式,详细讲解联想电脑BIOS的进入方法及常见设置步骤,帮助用户轻松完成BIOS的操作。

一、什么是BIOS及其作用
BIOS(Basic Input/Output System)是计算机主板上的一段固化程序,负责在开机时自检硬件设备并启动操作系统。通过BIOS设置,用户可以管理计算机的硬件配置,如调整启动优先级、开启虚拟化技术、设置系统密码等。
二、联想电脑如何进入BIOS
联想电脑根据不同机型与系统,进入BIOS的方式有所不同,以下是常用的几种方法:
1. 开机时按F2键:最常用的进入BIOS的按键,开机时看到联想LOGO界面时,连续按F2即可进入BIOS设置界面。
2. 开机时按Novo按钮:部分联想笔记本配备Novo按钮(通常在机身侧面一个小孔,需用针或回形针按压),按下后会进入一个特殊菜单,选择“BIOS Setup”即可进入。
3. 开机时按F1键:部分ThinkPad型号进入BIOS是按F1键。
4. 通过系统设置进入:Windows 10/11系统中,可以通过“设置-更新和安全-恢复-高级启动”选择重启进入UEFI固件设置,进入BIOS。
三、联想BIOS界面介绍
进入BIOS后,界面通常为蓝色或黑色背景,顶部有多个选项卡,如Main(主菜单)、Security(安全)、Boot(启动)、Exit(退出)等。不同机型界面风格可能略有差异,但整体结构相似。
四、常见BIOS设置图解步骤
以下以调整启动顺序为例,讲解具体操作步骤:
1. 进入BIOS后,使用方向键切换至“Boot”标签。
2.%20在启动顺序列表中,将所需启动设备(如U盘、硬盘、光驱)设置为第1位。一般使用“+”或“-”键调整顺序,部分机型用F5/F6或回车后选择。
3.%20设置完毕后,按F10保存并退出BIOS,系统将按照新的启动顺序启动。
五、开启虚拟化技术
在联想电脑上,若需要使用VMware、VirtualBox等虚拟机软件,需先开启CPU的虚拟化支持:
1.%20进入BIOS,找到“Security”标签。
2.%20找到“Virtualization”或“Intel%20Virtualization%20Technology”,将其设置为“Enabled”。
3.%20保存并退出后,虚拟化功能生效。
六、设置BIOS密码保护
为了防止未经授权的操作,可以设置BIOS密码:
1.%20在BIOS中进入“Security”选项卡。
2.%20选择“Supervisor%20Password”或“Power-On%20Password”,设置密码。
3.%20输入密码并确认后保存退出,下次开机或进入BIOS时需输入密码。
七、注意事项及常见问题
1.%20BIOS设置有关系统底层,一定要谨慎操作,错误设置可能导致系统无法正常启动。
2.%20如果忘记BIOS密码,可联系联想官方售后寻求帮助,切勿轻易拆机尝试清除。
3.%20不同联想型号硬件和BIOS版本不同,具体按键和界面可能略有差异,用户需结合自己的电脑型号进行操作。
4.%20若无法进入BIOS,确认是否开机时按键时机正确,及时多次尝试。
八、总结
联想电脑BIOS设置虽涉及底层硬件,但通过正确步骤和图解指导,用户完全可以自行完成大多数常见设置。本文详细介绍了多种进入BIOS的方法,以及调整启动顺序、开启虚拟化技术、设置密码等实用操作。建议用户在操作前做好重要数据备份,遵循指导步骤进行设置,确保计算机系统稳定运行。