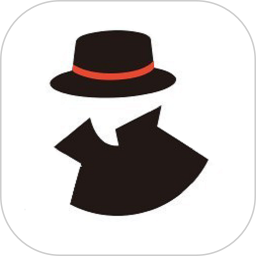Joyoshare Screen Recorder下载
温馨提示:该页面为Windows软件,不支持手机用户安装使用
Joyoshare Screen Recorder简介
Joyoshare Screen Recorder is a versatile screen recording software for computers that facilitates the capture of on-screen activities. It is capable of recording audio from your computer and saving it in various video file formats, allowing for flexible screen area sizing. This makes it an excellent choice for screen recording.
The software's feature set includes comprehensive video recording and storage in any file format and device, enabling easy recording of all desktop activities such as personal demonstrations, lectures, live chats, webinars, podcasts, video games, streaming server movies, Skype calls, webcam videos, full screen, custom screen sizes, or preset standard screen resolutions, and audio. It also allows you to save recorded videos and audio in HD MP4, AVI, FLV, SWF, WMV, MKV, MOV, and other popular file formats, as well as popular devices such as iPhone, Android, Xbox, and smart TVs, with minimal quality loss for easy audio extraction.
Joyoshare Screen Recorder also functions as a standalone audio recorder, capable of capturing any sound on your PC, including system sounds, microphone audio, streaming server music, online broadcasts, and music games. The embedded audio engine stores audio in MP3, AAC, WAV, FLAC, M4A, and M4B file formats. After capture, you can manage audio tracks by editing ID3 tags, including title, album, and artist information.
With flexible recording settings, Joyoshare Screen Recorder provides you with convenient options to customize screen recording to your liking. You can choose to record videos with or without system or microphone audio, extract screenshots during recording, and schedule recording tasks by setting start and stop times, eliminating the need to sit in front of your computer during recording. Additionally, by highlighting mouse cursor movements and clicks, you can make your videos more engaging.
How to Use Joyoshare Screen Recorder
Step 1: Install and Launch Joyoshare Screen Recorder for Windows
After installing Joyoshare Screen Recorder on your computer, double-click the software icon on your desktop to start it. You will then see the following interface.
Step 2: Select Recording Area
In the "Capture Area" section, click the "Select" button to open the recording dialog. You can then choose to record the full screen or a custom recording area by resizing and moving the recording dialog to fit your needs. You can also click the drop-down menu to select a fixed recording dialog size, such as 320x240, 640x480, 1280x720, and so on. By default, Joyoshare Screen Recorder will record videos with audio (including system and microphone audio). However, if you prefer not to record audio during screen recording, you can click the audio icon to disable it. Otherwise, you can leave it as is. When recording video conferences, Skype chats, and other audio, you can also choose different microphone speakers. If you are recording streaming server videos such as movies or music videos, it is recommended to turn off the microphone audio but keep the system audio on to avoid unexpected noise during recording.
Note: Joyoshare Screen Recorder can also function as an audio capture tool, allowing you to record computer sounds only. To record audio instead of video, click the "Audio Recording" icon next to the "Record Video" button.
Step 3: Customize Recording Settings
Now, click the "Settings" icon in the lower right corner, and you can make recording settings before capturing the screen. Here, you can set the output folder name, output video or audio file format, customize recording shortcut keys, schedule recording tasks, personalize cursor effects, and other preferences according to your needs. Currently, Joyoshare Screen Recorder supports almost all popular video file formats for output, including MP4, M4V, AVI, MOV, FLV, WMV, SWF, and various mobile devices such as iPhone, Android, Windows Phone, game consoles, smart TVs, and more.
Step 4: Start Recording Video and Audio with Joyoshare Screen Recorder
Now, open the program you want to record. Then, simply click the "Record" button to start recording your screen in high quality. You can also capture screenshots during recording by clicking the scissors icon at any time.
Step 5: View and Manage Recorded Videos/Audio
To stop recording, simply click the "Stop" icon next to the "Stop" button. Then, you can view the recorded files in the "History" dialog and edit the recorded names and ID3 tags as you wish.